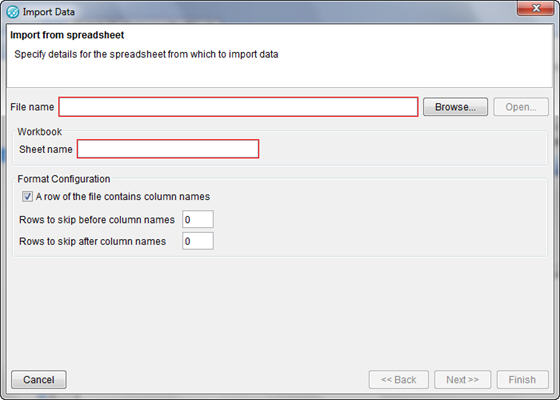Importing performance data from a spreadsheet
In Rational® Integration Tester version 8.5.1 or later, you can populate stub performance profiles by importing data from spreadsheets.
Procedure
- In Test Factory, open a stub performance profile. If you do not have a performance profile, right-click a stub and then click . Enter a name for the performance profile and click OK. The Performance Profile pane opens.
- Click the Import phases icon (
 ).
).The Import Data wizard is displayed.
- The version of
Rational® Integration
Tester that you are using determines
which screen of the Import Data wizard is displayed first:
- In File name, browse to the location
of the spreadsheet that contains the data to import. You can specify
the sheet name and have the first row in the spreadsheet become the
column names in the profile. You can either click Open to
open the spreadsheet, or Next. If you click Next,
the Apply Data window opens.
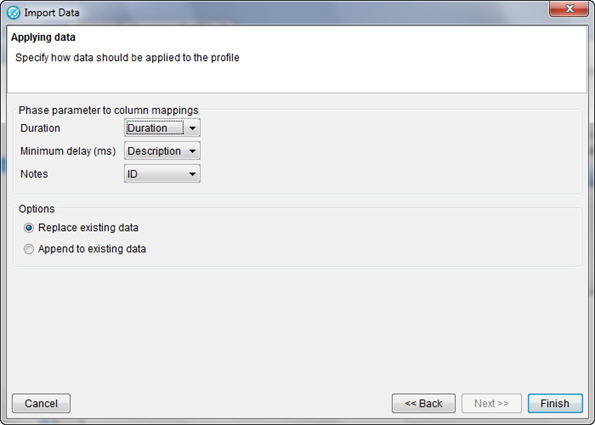
- Map the data in the spreadsheet to the columns in the performance profile. The options in the Duration, Minimum delay (ms), and Notes fields default to the column names in the spreadsheet.
- Select a column from the spreadsheet, and then under Options, select the option to either replace data in the existing performance profile, or append data from the spreadsheet to the existing data.
- Click Finish. The stub performance
profile is populated with the data from the spreadsheet in the format
that you specified.Note: Check the profile start time and duration units to be sure that they match the data that has been imported. If they do not match, update them.