Creating message bodies with non-schema transports
When you are using transports without a defined message schema (for example, TIBCO Rendezvous), the body of the message must be created manually.
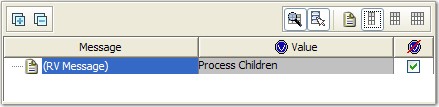
Right-click the message root to view the menu and begin constructing the message body. Using these commands, arbitrarily complex tree structures can be built. The menu for all objects in the message-tree is essentially the same.
- Contents provides access to field and XML actions, quickly creating a Tag action, and opening up the Field Editor for the selected part of the message. Use the field editor for enabling the type and value of the field to be edited, and field validation and tag storage. See The Field Editor.
- Schema invokes the schema wizard for creating schema-based messages.
- Repeating allows creation of repeating elements within a message from a test data set.
- Rule Cache provides options for creating rules or managing existing rules.
- Type allows the field type to be reselected.
- Root allows selection of the root of the schema if there is more than one root.
- Properties displays the properties associated with message in a separate dialog.
- Previewdisplays the message either in Bytes mode
or in String mode.
- In Bytes mode, the message will be shown in Hex (hexadecimal) format by default; you can also select Text and an encoding format, as appropriate.
- In String mode, the message will be shown in a collapsed form.
Note: The Preview option was previously present in the Field Properties dialog. - Add Child (if applicable) adds a child to the end of the message tree.
- Move Up and Move Down move the current element up or down, relative to the other elements, if possible.
- Delete deletes the selected object.
- Cut, Copy, and Paste work like they do in other applications (that is, cutting, copying, or pasting the selected item to/from the clipboard).
- Expand All and Collapse
All expands or collapses the selected message node. Note: When you are expanding all nodes in large messages, Rational® Integration Tester processes the message for up to 5 seconds. After that time, all nodes that could be expanded will be expanded. If necessary, you can expand again to continue expanding any collapsed nodes.
- Add Attachment lets users add a file attachment to the selected message node.