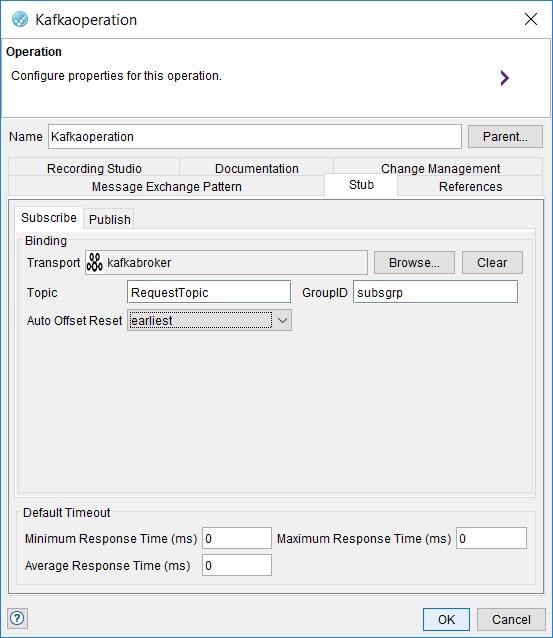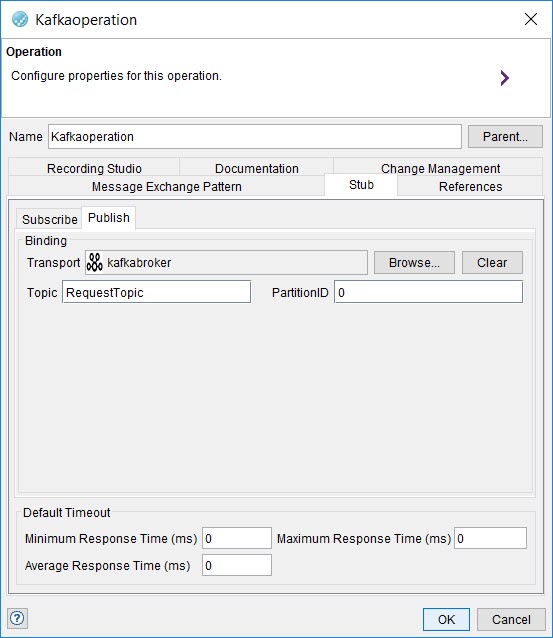You can specify the stubbing settings depending on the Message Exchange Pattern defined
for the Kafka
transport.
Procedure
-
Double-click the operation in the Logical View tab of
Architecture School perspective.
The Operation dialog is displayed.
-
Click the Stub tab.
The
Stub tab is displayed.
-
Complete the following steps in the Subscribe tab:
-
Click Browse and select Kafka as the
required transport in the Select a Resource dialog.
-
Select from the following options for the action you want:
| Option |
Action |
| No |
If you select No, you can select any transport in the project. |
| Yes |
If you select Yes, you can select only transports that are referenced
(directly or indirectly) by the operation that contains the test. |
| Only Direct |
If you select Only Direct, you can select only transports that are
referenced directly by the operation that contains the test. |
-
Click OK when finished.
-
In the Topic field, enter the name of the topic on the Kafka server
from which the message is to be subscribed.
-
In the GroupID field, enter the subscriber group ID that you have
created for the subscriber group. The subscriber must be a member of the subscriber group.
-
In the Auto Offset Reset list, select from the following options that
you want:
| Option |
Description |
| earliest |
Automatically resets the offset to the earliest offset. |
| latest |
Automatically resets the offset to the latest offset. |
| none |
Displays an error to the subscriber if no previous offset is found for the subscriber group
to which the subscriber belongs. |
-
The Default Timeout section contains common settings for stub replies.
No change is required. The response time is managed by the stubs execution engine in
Rational® Integration
Tester.
-
Click the Publish tab.
The Publish tab is displayed.
-
Complete the following steps in the Publish tab:
-
Click Browse and select Kafka as the
required transport in the Select a Resource dialog.
-
Select from the following options for the action you want:
| Option |
Action |
| No |
If you select No, you can select any transport in the project. |
| Yes |
If you select Yes, you can select only transports that are referenced
(directly or indirectly) by the operation that contains the test. |
| Only Direct |
If you select Only Direct, you can select only transports that are
referenced directly by the operation that contains the test. |
-
Enter the name of the topic on the Kafka server
to which the request message is to be sent in the Topic field.
Note: Ensure to provide the actual topic names that you have in your application test. The topic
name listed in the images are provided only as an example.
-
Enter the partition ID in the Kafka Topic
that receives the message in the PartitionID field.
-
The Default Timeout section contains common settings for stub replies.
No change is required. The response time is managed by the stubs execution engine in
Rational® Integration
Tester.