Modeling components from discovered resources
After you run the topology discovery process, you can add discovered resources to your model of the system under test.
About this task
For each resource that you select,
Rational® Integration
Tester
creates the following resources:
- A physical resource in the Physical view of the Architecture School perspective
- A logical resource in the Logical view of the Architecture School perspective that is bound to the physical resource in the environment that was used during discovery
- One or more operations that relate to the logical resource
Procedure
- Select the check boxes next to the observed resources that
you want to model, and then click the Add selected observations
to system model icon.
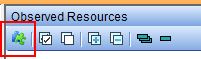
- This step applies to IBM®
WebSphere® MQ discovery
only. When you request a model based on observations of WebSphere® MQ,
depending on the invocations that you selected, the first page of
the wizard might be WebSphere MQ reply queue modeling.
This page is displayed when the following two conditions are met:
- You model an invocation that represents a message placed on a reply queue.
- Rational® Integration Tester discovers that the queue is already configured as the reply queue in the definition for an existing operation or other observation.
- The wizard displays a page that shows how the selected observations match existing resources in your system model. Any observations that match existing resources are excluded from the modeling process. If all selected observations were previously modeled, there is no work to do; click Finish. Otherwise, click Next and go to the next step.
- On the next page of the wizard, select one or more service
components under which to create new resources.Choose from the following options:
- Create all resources under a top level service component named
- Specify a name for a new service component under which all the resources will be created.
- Create all resources under
- Click Select to choose a single existing service component under which all the resources will be created.
- Set individually
- Select each listed observation point in turn and click Select to choose a parent service component for the resources that are created from that observation point only.
- Optional: On the next page of the wizard, a default description for the new resources is displayed. You can change the description. Click Next when you are finished.
- If the topology discovery process is still running, the
summary page of the wizard displays the following options for what
to do when the wizard finishes:
- Stop discovery
- Continue discovery
- On the same page, specify the view to work with on completion
of the wizard:
- Go to the Logical view
- View the newly created resources in the Logical view of the Architecture School perspective.
- Stay in the Topology Discovery view
- Continue to review observed resources or do further discovery.
- Add monitors for modeled resources and go to Recording Studio
- Record operations that relate to the new resources. Rational® Integration Tester sets up the Recording Studio and switches to that perspective.