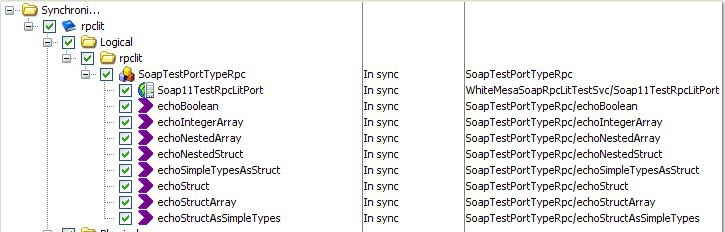Synchronization view
Synchronization enables you to add external resources to your project, view resources that were added, and synchronize those resources with your local system. The biggest benefit of synchronization is that it can create many test artifacts in a short time without errors. If you are testing one of the supported resources, synchronization does all the work of building the system under test automatically.
- Adding a resource
- Viewing resources
- Checking the synchronization
- Selecting artifacts for synchronization
- Expanding and collapsing artifacts
- Resolving artifacts
- Synchronizing resources
Adding a resource
You can add an external resource to the
project by selecting it from a specific collection in
the toolbar (General, TIBCO, Web, or webMethods) or by
clicking the Create synchronization
source button ![]() .
.
If you select a specific resource, an appropriate wizard is launched to guide you through the import. If you select the Create synchronization source option, you must select the resource type to add before the appropriate wizard is launched.
Any of the following components can be added as a synchronization source to your Rational® Integration Tester project:
- A webMethods Integration Server Domain. See Testing with Software AG webMethods.
- An IBM® WebSphere® Application Server. See Testing with IBM WebSphere Application Server.
- A WSDL document. See Adding a WSDL document as a synchronization source.
- An IBM® App Connect Enterprise. See Testing with IBM App Connect Enterprise.
- An IBM® Integration Bus. See Testing with IBM Integration Bus.
- A TIBCO BusinessWorks Project or Design Time Library. See Testing with TIBCO applications.
- A WADL document. See Adding a WADL document as a synchronization source.
- A Swagger definition. See Adding a Swagger definition as a synchronization source.
- A RAML definition. See Adding a RAML definition as a synchronization source.
- An OpenAPI 3.0 definition. See Adding an OpenAPI 3.0 definition as a synchronization source.
- A CSDL definition. See Adding a CSDL definition as a synchronization source.
- An SAP System. See Testing with SAP applications.
- An SCA Domain. See Testing with Oracle Fusion.
Viewing resources
After one or more resources is added to the project, they are displayed in the Synchronization view, as shown:
The synchronization view displays the following information about added resources:
| Path | Displays the test artifacts that were generated for the resource in the same structure that exists in the original resource. |
| Status | Indicates the status of the
selected artifact, as follows: No local copy exists: No local artifacts were created. In sync: A local artifact was and it is in sync with the external resource. Source copy updated: The external source was updated since the last synchronization, so the unedited local copy could be out of date. Local copy updated: The local copy of the artifact was modified since the resource was added. Source and local copies updated: Both the local copy of the resource and its source were modified since the resource was added. Source copy no longer exists: The selected artifact was deleted from the synchronization source (for example, from the BusinessWorks project) but still exists in the Rational® Integration Tester project. Unknown state: The status of the artifact cannot be determined. |
| Source | The full path in the external resource from which the artifact originated. |
Checking the synchronization
After you add a
synchronization resource, or change the local project,
you can check synchronization to update the status of
the local artifacts for the resource . To check
synchronization, click the Check
Synchronisation button ![]() in the
toolbar.
in the
toolbar.
Selecting artifacts for synchronization
After you add a resource to your project, all of the generated artifacts are enabled (selected) for synchronization by default. If wanted, though, you can disable any number of artifacts by clearing their node in the synchronization tree.
- To enable or disable an artifact for
synchronization, select or clear the check box
next to the artifact name. Note: Selecting or clearing the root of the resource or any subtree selects or clears all artifacts within the same branch of the tree.
- To enable or disable all artifacts for synchronization, right-click any node in the tree and select Select All Paths/Deselect All Paths from the menu.
Expanding and collapsing artifacts
The artifacts that are generated by adding an external resource to your project are organized in a tree structure. The entire tree or any one or more branches within it can be expanded or collapsed.
- To collapse the selected branch and
all branches below it, click the
Collapse All button
 .
. - To expand the selected branch and all
branches below it, click the Expand
All button
 .
.
Resolving artifacts
If changes are made to both the local copy and source of a test artifact, the changes can be resolved to indicate that you are satisfied that the versions of the local copy and source are current and accurate.
For example, if you edit a BW transport in Rational® Integration Tester and edit the same transport in the BW project, the local copy is merged following synchronization. To "approve" the change, right-click the artifact and select Mark as resolved from the menu.
Synchronizing resources
When you are ready to synchronize your
project with external resources, click the
Synchronize button  in the toolbar.
Rational® Integration
Tester scans the external resources and create all of the
test artifacts that you need to successfully test the
resource.
in the toolbar.
Rational® Integration
Tester scans the external resources and create all of the
test artifacts that you need to successfully test the
resource.