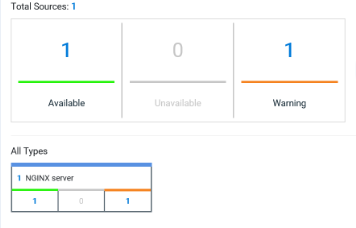Monitoring a Windows Performance host
To monitor a Windows Performance host, you must add the Windows Performance host source to the project in Rational® Test Automation Server and select the counters that are used to capture the monitoring usage data.
Before you begin
You must have completed the following tasks:
- Installed and started an agent. See Resource monitoring agents.
- Logged in to Rational® Test Automation Server. You must be the owner of an existing new project.
About this task
The Windows Performance host source is added to the list of resource monitoring sources when the agent is installed.
Procedure
-
Click .
The resource monitoring page opens.
- In the resource monitoring page, click Add a Source and select add a Windows Performance host.
- Select an address to connect to the target host in Access target from.
-
Click Add.
The Choose Data Counters dialog opens.
-
Select and save the statistics counters to monitor the source. You can select
them from the list where they follow the server logical organization.
For a faster selection, select the counters from the built-in sets drop-down list where they are organized by theme and save your selection.
When the selected counters are saved, two tables are displayed in the resource monitoring main page. They contain the total number of sources you have added and the number of sources ordered by type.