Creating search queries to filter test results
To filter the test results list, you can create a search query that you apply as a filter in IBM® Rational® Test Automation Server.
About this task
You can use rules and group of rules in your query. This procedure explains how to create a query that contains two rules and a group of rules as an example, and how to select other filters.
Procedure
- Click New filter on the Result page.
Follow these steps to add a rule in your query:
-
Select Add a rule in your query, and enter or select the
required attribute in the fields to define the rule:
Follow these steps to add a group in your query:
-
Select Add group in the drop-down list.
Note: A group is a collection of rules and can also contain other groups within a query. You can add a rule or a group within this group.
-
Select a condition operator.
Select Or.
- Select Add rule in the drop-down list to add a rule in the group.
-
Select the required an attribute, an operator, and enter a value for the rule.
Select the Type attribute, = as an operator, and Compound Test as a value.
- Select Add rule to add another rule in the group.
-
Select and enter the appropriate parameters as you did for the other rules.
Select Type as an attribute, = as a condition, and VU Schedule as a value.
-
Click Apply if you want to apply the filter now.
You can cancel the query or save the query when the results are found.
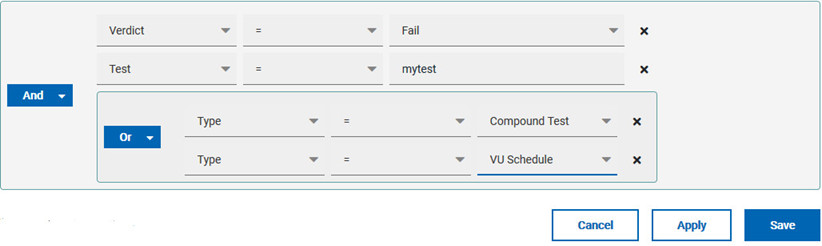
- Click Save.
Proceed as follows to select your filters:
-
Enter a name for the filter and save in the dialog box that is
displayed.
The filter is displayed as a favorite filter.

-
Click the icon
 to select the filters you created from the list of saved filters.
to select the filters you created from the list of saved filters.

-
Click a filter in the list of saved filters. If a filter does not display in
the list, enter the name of a filter in the search field and select it.
Note: You can delete a filter from the list or disable filters by selecting none in the list.
-
Apply the selected filter.
The filter is displayed as a new favorite filter in the Results page.