SAP test editor overview
You use the test editor to inspect or customize a SAP performance test that you recorded.
The test editor lists the SAP transactions for a test, by title. The following example shows the test MySAPTest, which was generated from a recording of these tester actions: logon to the server, launch a Material Master Display transaction (mm03), view the Basic Data screen for the item SCREW, and stop recording.
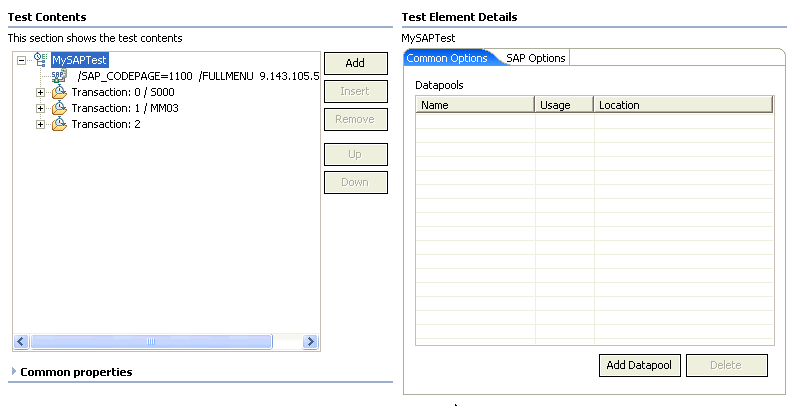
There are two main areas in the test editor window. The area on the left, Test Contents, displays the hierarchy of the SAP transactions for the test. The area on the right, Test Element Details, displays details about the currently selected item (transaction or event) in the test hierarchy. In the preceding example, Test Element Details displays information about the test because the name of the test, MySAPTest, is selected in the Test Contents area.
When you expand a test transaction, you see a list of SAP screens. Each SAP screen corresponds to a new page or window in SAP GUI and is reflected by the screen capture in the SAP Protocol Data view.
When you expand a SAP screen, you see the SAPGUI events for the screen, with names that describe the action. The following example shows the Material Master Display (mm03) transaction expanded with the SAP Easy Access screen. The set event that described the mm03 text input in the SAP GUI is selected in the Test Contents area.
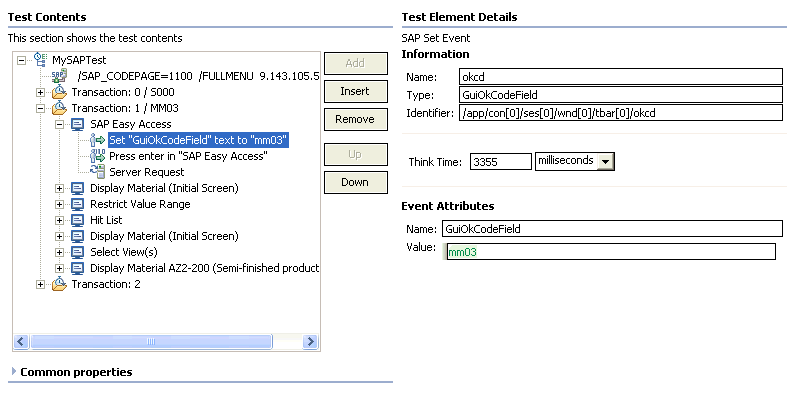
- A dataset candidate: This is a value, usually one specified by the tester during recording, that the test generator determined is likely to be replaced by values in a dataset. An example of a dataset candidate is a string that you search for in a recorded test. The string is highlighted as a dataset candidate on the assumption that, before playback, you might want to associate the string with a dataset column containing appropriate substitute values..
- Correlated data: These are values in a test, usually one of them in a response and the other in a subsequent request, that the test generator determined needed to be associated in order to ensure correct test playback. An example is a material price returned to the browser by a test that searches a material database. The test generator automatically correlates material names with prices. Suppose that, before running the test with many virtual users, you replace the material name searched for in the recorded test with names in a dataset. Because the test correlates the data, each virtual user searches for a different material, and the server returns an appropriate price.
To see an illustration of color coding in performance tests or to change the color settings, click Window> Preferences > Test> Performance Test Editor, and then click the Fonts and Colors tab.
The Response data inside each request shows the data that the SAP server returned to the browser based on that request.
Click Add to add elements to the selected test element. Alternatively, you can right-click a test element and select an action from a menu. The choices that you see depend on what you have selected. For example, after you select a test, you can add a new event.
The Insert button works similarly. Use it to insert an element before the selected element.
The other buttons (Remove, Up, Down), are primarily for use when substantially modifying a test; these actions or choices are likely to break a recorded test. The types of structures that are commonly used in recorded tests are explained in Adding verification points to a SAP test and Adding elements to a SAP test.
The test editor synchronizes with the SAP Protocol Data view. When you select a test element in the test editor, the corresponding screen is displayed as a screen capture in the SAP Protocol Data view. If a specific SAP GUI object is related to the test element, the object is highlighted in the SAP Protocol Data view. You can also right-click SAP GUI objects in the SAP Protocol Data view to add associated events or verification points to your test.
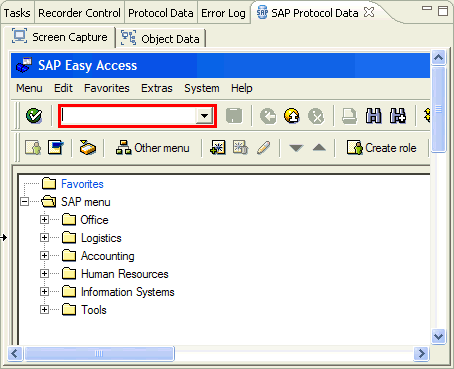
Sometimes, the area of the editor where you need to work is obscured. To enlarge an area, move your cursor over one of the blue lines until your cursor changes shape (to a vertical line with an up arrow at the top and a down arrow at the bottom) and drag up or down while holding the left mouse button.