Unified reports
Unified reports in Rational® Functional Tester provide a detailed overview of the test results. Unified reports also provide an extensive user interface that you can use to analyze or apply filters on the test results.
You can view the unified reports that is generated by Rational® Functional Tester for all functional, mobile tests, or Web UI tests immediately after a test run.
When you play back a functional test script, the report is displayed in the browser that you configure in Preferences of Rational® Functional Tester. You can view the generated results as a unified report, which is the default option when you play back functional test scripts. When you want to view the test logs in any of the supported formats, you can change the default format for the test logs. See Logging page.
For Web UI tests including mobile tests, the unified report displays the details of the application along with their icons.
For functional tests, the unified report displays the details of the application along with a generic icon.
The Details pane of the unified report displays test details, test steps, and different iterations of each test run. The following table lists the details that are displayed for each test type:
| Test type | The Details pane displays ... |
|---|---|
| Functional test | Test details and test steps. |
| Web UI test | Test details and test steps. |
| AFT suite | Web UI tests, functional test scripts, and compound tests that are available. |
| Compound test | Web UI tests, and functional test scripts that are available. |
When you play back SAP GUI tests from the Web UI perspective, the unified report is also displayed in the browser apart from the Statistical Report, and UI report.
- Expand a test by using the
 icon in the Details pane, to
view all the passed and failed steps for each test. You can select each test
step to view the details. Test steps that fail with an exception are highlighted.
icon in the Details pane, to
view all the passed and failed steps for each test. You can select each test
step to view the details. Test steps that fail with an exception are highlighted.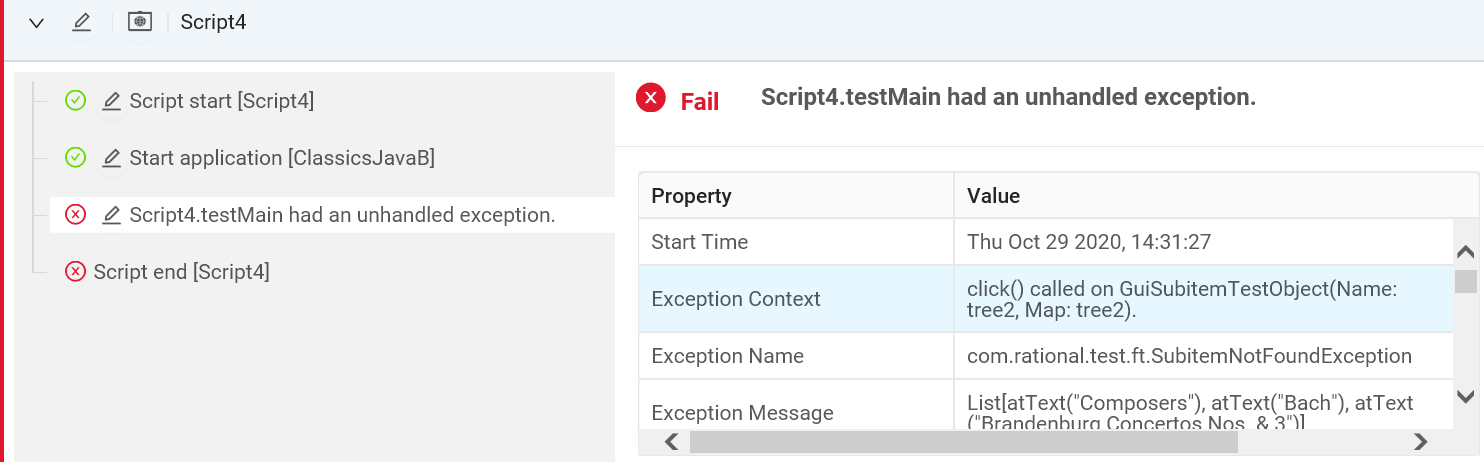
- Use the Filters option to filter the passed and failed test suites.
- Click
 to
navigate from the unified report to the workbench and view a specific test or
test step.Note: For a Web UI test, the test step is highlighted in the workbench. But for a functional test script, the line number of the test script is highlighted in the workbench.
to
navigate from the unified report to the workbench and view a specific test or
test step.Note: For a Web UI test, the test step is highlighted in the workbench. But for a functional test script, the line number of the test script is highlighted in the workbench. - Click
 in the test steps pane to expand and view the complete details of test
steps that have a truncated description.
in the test steps pane to expand and view the complete details of test
steps that have a truncated description.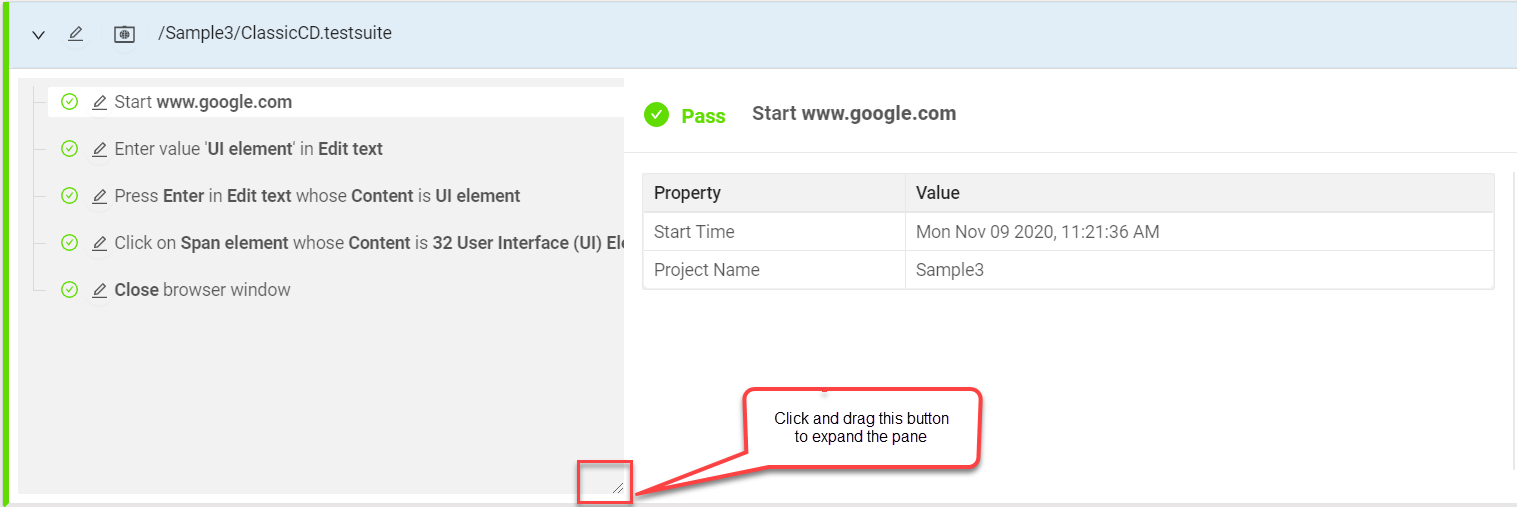
The following table lists the User Interface (UI) elements that are available in the unified reports:
| UI element | Description |
|---|---|
 |
Indicates that a single test is used for playback |
 |
Indicates that a compound test is used for playback |
 |
Indicates that an AFT Suite is used for playback |
 |
Displays the runtime environment for non-web-based applications |
 |
Displays the screen captures as a slide show |
 |
Displays the test information |
| Enables you to view the selected test and the test step in the workbench | |
 |
Displays the number of failed tests in a compound test |
 |
Displays the number of failed steps in a single test |
To resolve this, you must first restart the workbench and then play back tests, after you enable the remote access. The unified report gets generated successfully.
- The details and screen capture that are associated with each test step. To view these details, you can click each test step in the Details pane.
- Android device on which the test was played back. To view the device, you can
click the
 icon.
icon. - Test information such as AUT, host computer, and duration of the test. To view
such information, you can click the
 icon.
icon. - All the screen captures in a slide show format. To view the screen captures, you
can click the
 icon.
icon.
Exporting unified reports
To export unified reports to download them in different formats: as a compressed file which contains an HTML file or as a PDF file, see Exporting unified reports