Modifying the property used to identify an object in a test script
When a test is recorded, the property that is used in the test to identify a graphic object might be inaccurate and cause the step to fail during the playback. You can modify an object property and its value, as well as the operator, to improve test robustness.
About this task
Procedure
- Click a step in the script. The object captured during the recording of this test step is highlighted in the SmartShot view.
-
In the Properties table of the SmartShot
view, select a relevant property. Click the View main property only icon
 in the filter tool bar to see the main properties displayed in bold, or click the
View verifiable property only
icon
in the filter tool bar to see the main properties displayed in bold, or click the
View verifiable property only
icon  .
.
-
Drag the property to the Object Identified by field
in the test editor. Or, right-click the property in the table and
select Copy, then Paste in
the Object Identified by field. Another method
is to right click a property in the table, and select Identify
step target using property.
A menu item is available for each candidate property in the context menu of the SmartShot view (see Figure 2). If the newly selected property is inappropriate, a message warns you that object recognition may be broken. The property name and its value are replaced in the Object identified by fields.
When the test is recorded, the default operator for identifying an object in a test run is equals but there are many other operators that you can use to identify objects in a mobile or web UI application. They can be used for verification points in a test to verify an attribute, for example. See Creating verification points from the SmartShot View and Creating verification points in a test.
Figure 1. Modifying the object property and value from the Properties context menu 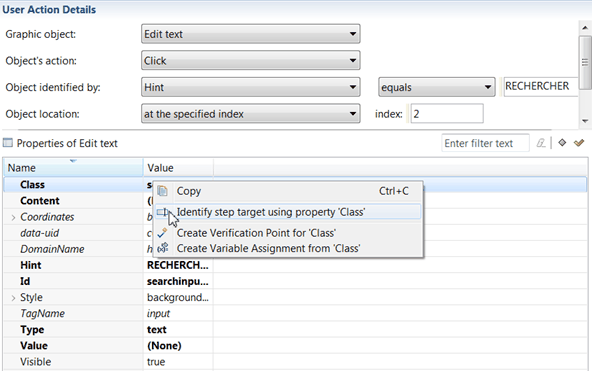
Figure 2. Modifying the property and value of an object captured during the test recording with a candidate property from the SmartShot context menu 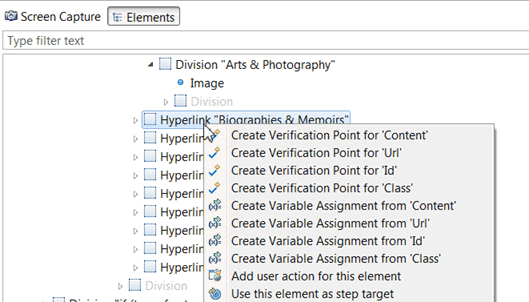
- Save and run the test to verify that the object is identified.