Recording a test with the Citrix Web Interface
You can record a Citrix session from the Citrix Web Interface to use the load balancing feature provided by this connection method.When you have finished recording the session, the wizard generates a Citrix test.
Before you begin
- By default, IBM®
Rational® Performance
Tester Agent
starts as a service. If you run a Citrix test on an agent, you must
start
Rational® Performance
Tester Agent
as a process. To start an agent as a process:
- Open the Windows Services window.
- For the Majordomo service, change the Startup Type to Manual and then change the Status to Stop.
- From the agent's installation directory, open the Majordomo folder, and double-click the Majordomo.exe file.
Certain websites require appropriate certificates to use a proxy recorder to record the site. The recorder certificate is required to record all the secured sites. The client certificate is different and it serves as an additional layer of security that is required by the web server to authenticate the client/browser. If some applications use Secure Sockets Layer (SSL), the proxy recorder can cause authentication problems because SSL relays traffic between the client and the server. Depending on the authentication method in place, the client might require the proxy recorder to authenticate itself as the server, and the server might require the proxy recorder to authenticate as the client. If the client program requires an authenticated server, you must either have access to the server certificate keystore and provide it to the proxy recorder or configure the client to accept the default certificate from the proxy recorder instead of the certificate from the actual server.
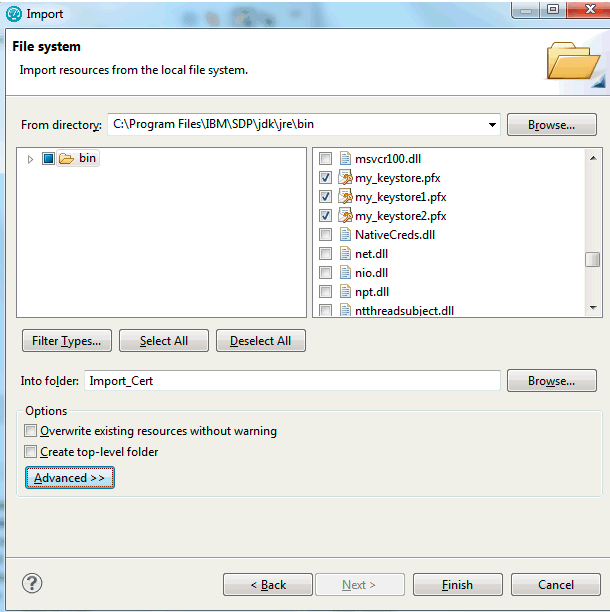
Procedure
- Click , and then select Citrix Recording, and click Next.
- On the Select Location for Test Suite page, select a project.
- In Test file name, type a name for the Citrix test, and then click Next.
- On the Citrix Connection Settings page, select Through a Web interface, and click Next.
- On the Select Client Applications page, select the web browser to use and click Next.
- Depending on your selection, take one of the
following steps. On the Recorder Settings page,
depending on the browser that you selected, specify these details:
- To record HTTP or SOCKS traffic through a proxy, click Record traffic with
the proxy recorder. To record low-level network traffic for applications where
a proxy cannot be used, click Record traffic with the socket
recorder. Use this option when you are not using Mozilla Firefox or Microsoft™ Internet Explorer. Note: When using proxy recording, you can filter out HTTP or HTTPS requests to a specific endpoints so that any requests to those endpoints are not recorded. See Proxy recording preferences.
- If Rational® Performance Tester is installed and shell-shared with Rational® Performance Tester, for the Web UI tests, you can use the Record user actions option to record the functional aspects of the application in the same HTTP recording session. Thus, both the functional and performance aspects of the application are recorded.
- If the server requires client SSL authentication, provide the
client certificate for the proxy recorder to be authenticated by the server as though the
proxy recorder were the client. Select The server requires a specific client
certificate.
To provide single certificate keystore, specify the file name and password of the server certificate keystore. If multiple certificates are required, click Multiple certificates, and click Add to specify a certificate keystore file name and password for each host name and port.
To provide smart card authentication, specify the certificate alias and PIN code of the smart card. See the Smart card authentication topic for more information.Note: You must ensure that the smart card reader device is connected to the machine that has Rational® Performance Tester and you have inserted the smart card into the reader. - To record a secured site using Internet Explorer or Google Chrome on
Windows, install the recorder certificate by selecting Register the recorder root
certificate authority. Before the recording starts, the browser prompts you to install
the certificate. After the recording is stopped, the browser prompts you to uninstall the
certificate. To avoid multiple prompts for each recording, select Keep the recorder root
certificate authority after recording. This option is not available when you record by using the Firefox or Safari browser. To record a secured site on these browsers, manually import the certificate in the browser from the default location C:\Program Files (x86)\__VENDOR_NAME__\__VENDOR_NAME__IMShared\plugins\com.ibm.rational.test.lt.recorder.proxy_version\SSLCertificate. For information about how to import the certificates, see the browser's documentation.Note: If you already had the certificate from a version prior to 9.2.1 and then install the latest version of the product, you might have to install the certificate again.
- If you selected Mozilla Firefox, you can choose to use a temporary Firefox profile. This option starts the Firefox browser without any bookmarks, plug-ins, or toolbars that might be associated with your usual profile. Select Use an alternate Firefox profile, and then select Use a temporary Firefox profile.
- If you clicked Record traffic with the proxy recorder, click Advanced to specify whether to use an HTTP or SOCKS proxy recorder to review and edit network connection settings that the browser uses or to specify advanced SSL authentication settings. If you clicked Record traffic with the socket recorder, specify the advanced SSL authentication settings.
- To record HTTP or SOCKS traffic through a proxy, click Record traffic with
the proxy recorder. To record low-level network traffic for applications where
a proxy cannot be used, click Record traffic with the socket
recorder. Use this option when you are not using Mozilla Firefox or Microsoft™ Internet Explorer.
- To start the recording, click Finish.
The web browser opens.
- In the web browser, specify the Citrix Web Interface server URL
- On the Citrix Web Interface page, type your user name,
password, and domain to open a session. The Citrix Web Interface displays
the list of applications published on a server and available to the
user. Select the application to test.The Citrix Recording window opens. You can use the recorder controls in the toolbar to add comments, record synchronizations, or take screen captures during the recording.
- When you complete the sequence of actions to be tested,
close the session and stop the recorder by clicking the Stop
recording (
 )
or close the Citrix application and web browser..A progress window opens while the test is generated. On completion, the Recorder Control view displays the Test generation completed message, the Test Navigator lists your test, and the test opens in the test editor.
)
or close the Citrix application and web browser..A progress window opens while the test is generated. On completion, the Recorder Control view displays the Test generation completed message, the Test Navigator lists your test, and the test opens in the test editor.