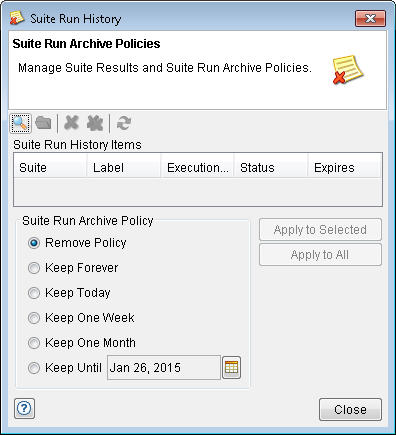Viewing the execution results of a test suite
Summary and detailed reports can be displayed for one test suite instance at a time. An execution summary for the selected test suite instance is displayed at the top of the Results Gallery perspective. Results that are specific to a test suite instance can be listed in the Results Gallery. The results of one or more test suite instances can be deleted from the results database directly within the Results Gallery or from the command line.
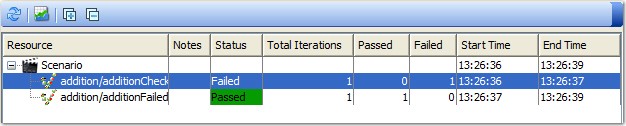
The summary report contains the following information:
| Column | Description |
|---|---|
| Resource | Displays the contents of the selected test suite, with details for each suite resource that is provided in the remaining columns. |
| Notes® | Indicates whether a note is saved for the selected scenario or suite resource. |
| Status | The overall status of the selected resource, either Passed or Failed. |
| Total Iterations® | The total number of iterations of the selected resource that were run in the test suite. For a scenario, the total of all iterations for child tests is displayed. If a scenario contains child scenarios, the total of all child resources is displayed. |
| Passed | The number of iterations of the selected resource that passed. For a scenario, the total number of passed child tests is displayed. |
| Failed | The number of iterations of the selected resource that failed. For a scenario, the total number of failed child tests is displayed. |
| Start Time | The time when the selected resources execution began. |
| End Time | The time when the selected resources execution ended. |
| Exec Time (ms) | The overall time (in milliseconds) that the selected resource took to complete its execution. For the overall scenario, this time includes set up and tear down phases. |
- To reload the summary, click the Reload icon
 in the
toolbar.
in the
toolbar. - To view Probe results for the selected resource, click the Probe
Results icon
 .
. - To expand the selected node, click the Expand Selection icon
 .
To collapse the selected node, click the Collapse Selection icon
.
To collapse the selected node, click the Collapse Selection icon  .
. - Use the Iteration Filter option to filter the report to view only the iterations that have either passed or failed. The Iteration Filter option works only if the test contains at least one of the iterate actions.
- Deleting the results of a test suite
- Selecting a test suite instance
- Managing suite results and suite run archive policies
Deleting the results of a test suite
If a suite was run in a test cycle, the suites past results cannot be deleted as described here. Current® results can be deleted, and deleting the test cycle itself deletes the test suite results.
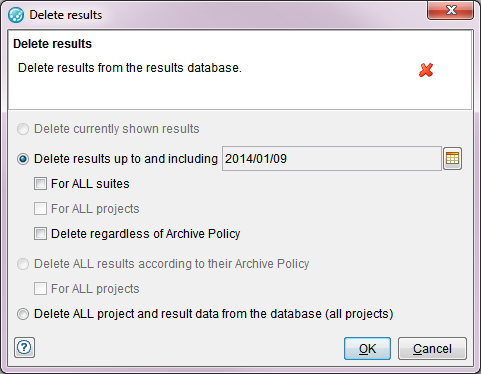
- To delete only the displayed results (that is, the results of the currently selected test suite instance), enable the Delete currently shown results option.
- To delete multiple result sets for the selected
suite, enable the Delete results up to and including option
and enter the date for which all results and all earlier results are
to be deleted. When you are deleting multiple results, wildcard options
can delete a broader range of data:
- For ALL suites, you can delete results for all test suites before and including the selected date.
- For ALL projects, you can delete all test suite results in all projects within the database before and including the selected date.
If any test suites are designated to be kept (see Notes), they are not removed by the delete action. For more information about commands that delete test results, see Managing test results.
Selecting a test suite instance
Follow the steps to select a test suite instance in the Results Gallery. A list of results that are related to this test suite instance can then be viewed or deleted.
- Select Suite as the resource type, click Browse next to the Resource field, locate, and select the wanted test suite in the project resource dialog, then click OK.
- For the specified suite, select the execution instance from the Instance list.
The date, time, and environment of each instance is displayed, and
the status (passed or failed) of the instance is indicated by the
color (green or red) of its entry.
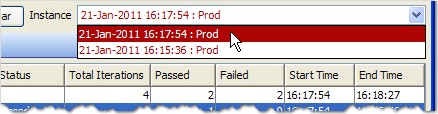 If you do not see an expected instance,
click the Reload icon
If you do not see an expected instance,
click the Reload icon  to
refresh the contents of the list
to
refresh the contents of the list
The execution summary of the selected instance is displayed (top), and detailed reports for the instance can be selected in the report viewer area.
Managing suite results and suite run archive policies
Follow the steps to view the suite run history and to see the actions you can do against the suite run archive policies.
- Select Suite as the resource type, click Browse next to the Resource field, locate, and select the wanted test suite in the project resource dialog, then click OK.
- For the specified suite, select the Modify Suite Run
Archive Policies icon.
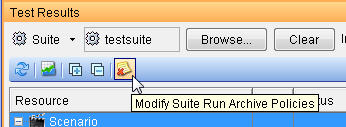
The Suite Run History dialog opens. You can select, display, or delete one or more items in the suite run history. You can also change the suite archive policies to remove suite run history from the results database or change the time period to keep suite run history in the results database.