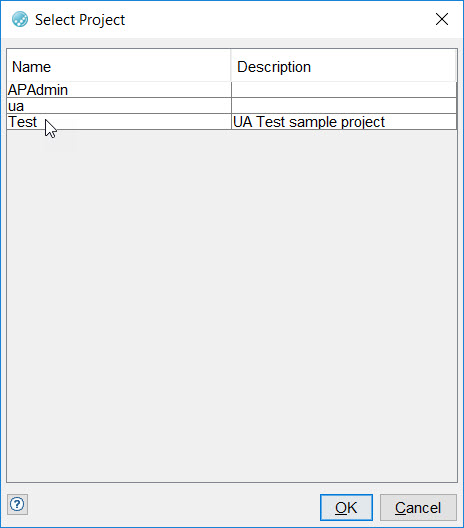The test result indicates the quality of the application under test. Different
stakeholders to the application might want to check the quality of application but do not have
HCL OneTest™ API
installed. You can publish the test result reports to HCL OneTest™ Server so that
others can view it from a web browser.
Before you begin
You must have completed the following tasks:
- Installed HCL OneTest™ Server and
configured a project.
- Logged in to HCL OneTest™ Server and
copied the offline user token generated by using the Create Token option from
the menu in the HCL OneTest™ Server
Header. You must have copied the offline user token in the HCL OneTest™ API UI. For
more information, see HCL OneTest™ Server Documentation.
About this task
You can configure the auto-publishing option for publishing test result reports to HCL OneTest™ Server by using
the Project Settings menu option. When the auto-publishing option is
activated, the test result report is automatically published to HCL OneTest™ Server whenever
you run a test suite or test in HCL OneTest™ API.
Procedure
-
Click , and then click the Server Settings tab.
-
Use the fields under Results Database to create or modify a database
connection:
-
Select the provider and enter the connection details about where and how the database is set up
for HCL OneTest™ API.
-
Click Test Connection to test the connection to the configured Results
Database.
If the test is successful, no further configuration is required. If the test is unsuccessful, you
must verify whether the connection settings are correct and then try again.
-
In the HCL Quality Server section,
complete the following steps:
-
Specify the URL for HCL Quality Server.
The server URL (https://localhost:5443/RTCP, by default) must point to the
base URL of the server instance that runs the published stubs and manages the scheduled test
runs.
-
Optionally, click Open to open an instance of HCL Quality Server.
-
Select the default domain name to use from the list under Domain when
HCL OneTest™ API
publishes stubs to HCL Quality Server.
-
Optionally, click SSL to specify SSL connection details for that server
instance.
The Server SSL Options dialog box opens.
-
Select one of the following options if you have opted to specify the SSL details:
| Option |
Description |
|
Trust all certificates
|
Use this option to accept any certificate that is presented by the server.
|
|
Trust certificates signed by the inbuilt certificate authority
|
Use this option to accept any certificate presented that was signed by the inbuilt certificate
authority.
|
|
Trust specific trust store
|
Use this option to select a specific Java™ keystore within
the project. This keystore contains the trusted certificates that is used to verify the certificate
that is presented by the server.
|
-
Click Publish results database connection to publish the details of your
results database to the server if you have configured a results database and a server URL.
-
In the HCL OneTest™ Server section, complete the following steps:
-
Select the HCL OneTest™ Server check box to enable the fields in this section.
-
Enter the host name of HCL OneTest™ Server.
-
Paste the offline user token that you generated on HCL OneTest™ Server.
-
Optionally, click SSL to specify SSL connection details for that server
instance.
The Server SSL Options dialog box opens.
-
Select one of the following options if you have opted to specify the SSL details:
Select one of the following options:
| Option |
Description |
|
Trust all certificates
|
Use this option to accept any certificate that is presented by the server.
|
|
Trust certificates signed by the inbuilt certificate authority
|
Use this option to accept any certificate presented that was signed by the inbuilt certificate
authority.
|
|
Trust specific trust store
|
Use this option to select a specific Java™ keystore within
the project. This keystore contains the trusted certificates that is used to verify the certificate
that is presented by the server.
|
Important: You must enter the offline user token before you test the connection to
HCL OneTest™ Server.
-
Click Test to test the connection to HCL OneTest™ Server.
-
Click Select.
The list of projects on
HCL OneTest™ Server that you
are a member of are displayed.
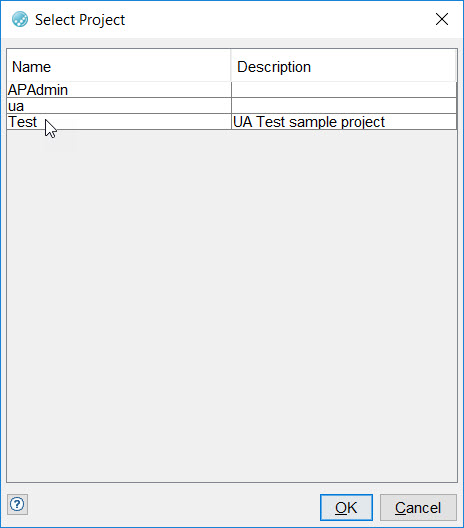
-
Select the project to which you want to publish test reports.
Notes:
- Select the projects in which you are assigned an owner or tester role. Only owners or testers
can publish test reports to the project on HCL OneTest™ Server.
- The Publish result after execution check box is enabled only after you
select a project on HCL OneTest™ Server.
-
Click the Publish result after execution check box.
-
Click OK.
You have configured HCL OneTest™ API to publish
test result reports to the selected project on HCL OneTest™ Server.
-
To publish a test result report, open the Test Lab perspective, and
complete the following steps:
-
Select the test suite.
-
Right-click and then click Run.
The selected test suite runs and the test result reports are published to the selected project on
HCL OneTest™ Server.
Results
Test results are automatically published to the selected project on HCL OneTest™ Server whenever
the tests are run in HCL OneTest™ API.
What to do next
You can view the test result reports published to HCL OneTest™ Server. See
Viewing reports published to HCL OneTest Server.