Test log viewer
When a test run is complete in IBM® Rational® Test Automation Server, a test log report is generated if the test is configured to collect test logs data. The test log contains details about the events in the tests and their properties. You can view the test logs on the Test Log page IBM® Rational® Test Automation Server.
- Prerequisites
- To get test logs, you must configure your tests with one of the following
parameters:
- For JUnit Suites, set the history parameter and the cisterna value in the Additional Configuration Parameters field in the Advanced settings .
- For API Suites, AFT Suites, Compound tests, Functional tests, and
API tests, set the -history cisterna parameter
in the Program Arguments field in the
Advanced settings . Note: When this parameter is set, the test log data is collected in IBM® Rational® Test Automation Server. A test log and a data query report are generated when the test run is complete.
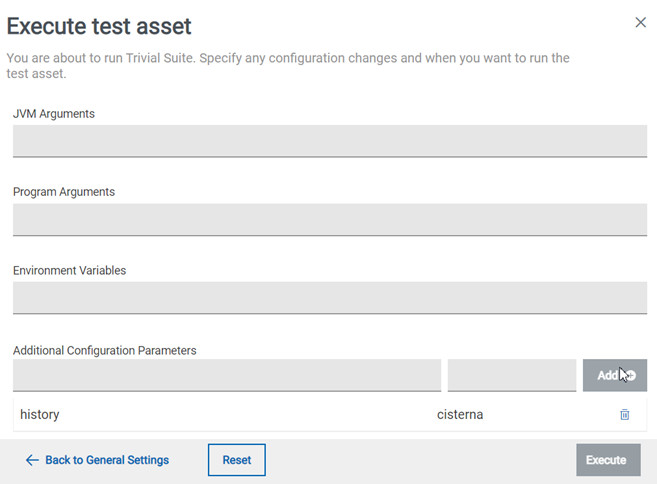
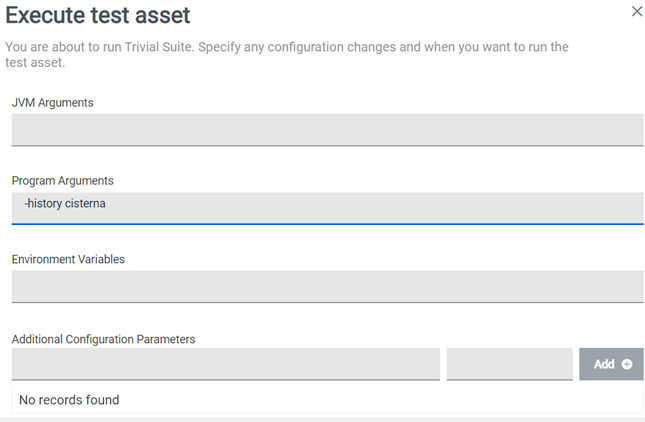
- From the Results page, you can open a test log by clicking a link in the list of reports.
- From the navigation pane, go to . The test log page displays the tests for which IBM® Rational® Test Automation Server generated test logs.
- The test log name.
- The execution date and time.
- The verdict details: failed and errors.
- All the events displayed in a flat view or tree view. You can use the toggle option to switch from one view to another.
- The failed events identified by a red mark in a tree or a flat view. The errors are identified by a red mark. You can navigate up and down in the view from one error or failed event to another one by using arrows.
- The properties related to the event you select in the tree view. Each event is
associated with an activity and some properties.
Example of a test log for a JUnit test:
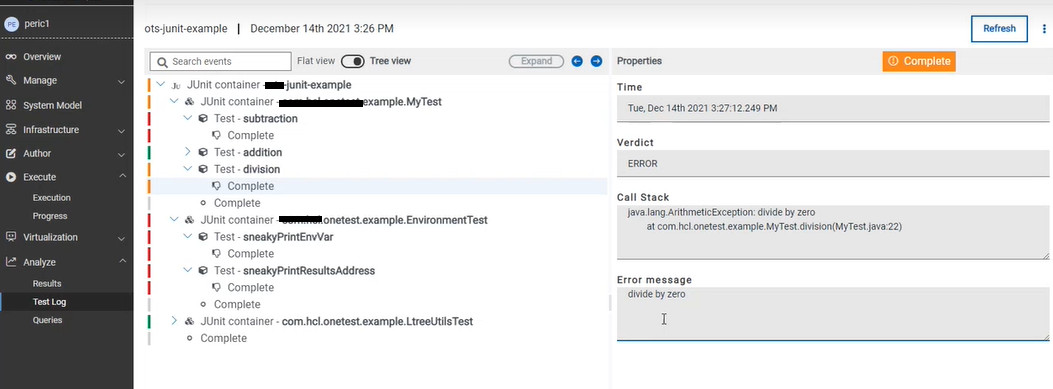
 to open the Results page or the
Queries page.
to open the Results page or the
Queries page. - Search
-
In the search bar, you can enter some text to find instances of events and properties that match with the text you entered.
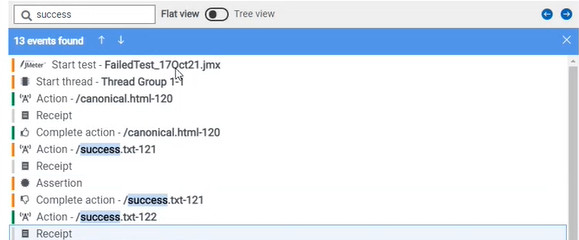
As a result of the search, the title of the nodes in the view and the names of the properties are highlighted. When the number of results found is displayed, you can press the F3 key to navigate from one search result to another in the tree or flat view. You can press Ctrl and F3 to navigate from one result to another in the properties pane.