Running multiple Web UI and compound tests simultaneously
To maximize test coverage in the shortest possible time, you can set up distributed testing and run several Web UI tests and compound tests simultaneously on several remote computers, for several operating systems and browsers.
Before you begin
See Accelerating the test effort with distributed testing for requirements for testing on remote agents.
About this task
Any tests that you select for test execution using this feature must meet the following requirements:
- Only Web UI tests and compound tests containing Web UI tests are supported.
- Web UI tests must always start with a Launch application (not
In Application) command.
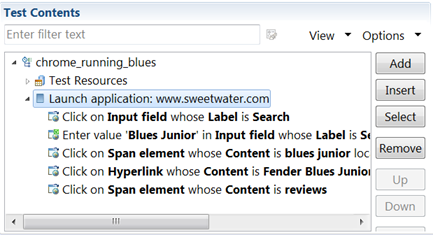
- The first test in the compound test must also start with a Launch application.
Procedure
-
In the Test Navigator, right-click a folder that contains multiple Web UI tests, compound
tests, or both, and click Run Distributed Tests. (Only Web UI tests can be
included in the compound tests.) If the tests reside in different folders, use multi-select to
select the individual tests before right-clicking. You can also right-click a Project to select all
of the Web UI tests in that project.
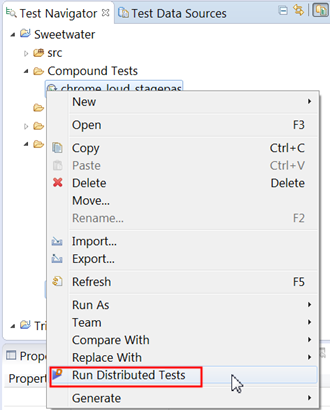
-
In the Run Accelerated Fucntional Test window, review the lists of tests
that are queued up for the test run. In the following example, one single test and one compound test
are selected. Add or remove any other tests to run and click Next.
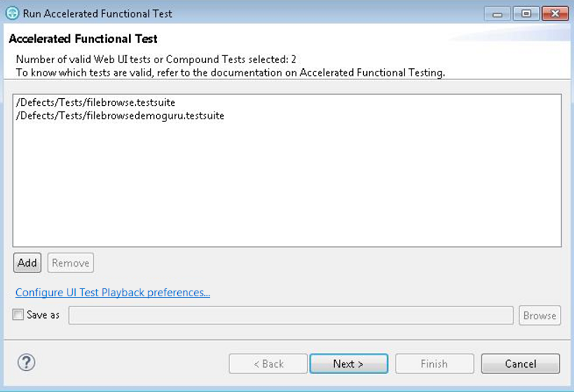 Note: To rerun the same set of tests, select Save as check box to save the WebUI or compound tests as a test asset.
Note: To rerun the same set of tests, select Save as check box to save the WebUI or compound tests as a test asset.If necessary, click Configure Web UI Playback preferences to modify the Accelerated Functional Testing (AFT) preferences.
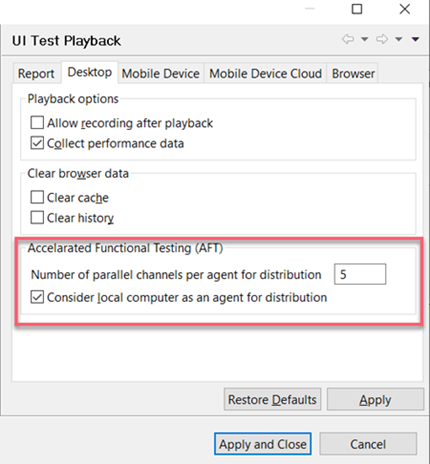
-
Select the browser that will be used for test playback, either Google Chrome or Mozilla
Firefox, and click Finish.
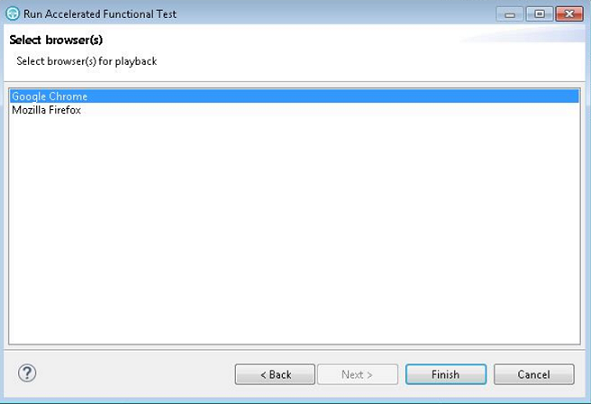
The selected web browsers open and the test is played back. Do not do any action on the web browsers while the test is playing back. The statistical and live reports show the live data as the test is played back. You do not need to choose the same browser that was used to record the test.
-
To add more devices or agents, edit the XML file. Refer to the following sample file.
<?xml version="1.0" encoding="UTF-8"?> <inits> <group> <tests> <test path="/WebUProj/ariesweb1.testsuite"/> <test path="/WebUProj/ariesweb2.testsuite"/> <test path="/WebUProj/ariesweb3.testsuite"/> <test path="/WebUProj/ariesweb4.testsuite"/> <test path="/WebUProj/ariesweb5.testsuite"/> </tests> <browsers> <browser name="chrome" devicemode="Apple iPhone 6 Plus" headless="true"/> <browser name="chrome" devicemode="Google Nexus 5"/> <browser name="firefox"/> </browsers> <locations> <location host="9.113.29.29"/> <location host="9.113.29.30"/> <location host="9.113.29.31"/> <location host="9.113.29.32"/> <location host="civcez228.company1.com"/> </locations> </group> <group> <tests> <test path="/WebUProj/ariesweb6.testsuite"/> </tests> <browsers> <browser name="chrome" devicemode="Apple iPhone6 Plus" headless="true"/> <browser name="firefox"/> </browsers> <locations> <location host="localhost"/> </locations> </group> </inits>Note: To execute the tests on the Perfecto mobile cloud devices, you can specify the devices in the Chrome and Safari browsers as shown in the following sample code:
Only Chrome browser can play back the tests on the Perfecto mobile cloud devices.<?xml version="1.0" encoding="UTF-8"?> <inits> <variable_init value="chrome(Perfecto:9EB54791)" name="RTW_WebUI_Browser_Selection"/> <variable_init value="chrome(Perfecto:899)" name="RTW_WebUI_Browser_Selection"/> </inits>
Results
After the test run completes, there is a single Mobile and Web UI report for all the tests. To view a functional report, you must generate it manually by right-clicking a report in the Results folder and clicking Generate Functional Test Report. The Resources tab in the statistical report is empty because a Web UI test does not monitor resources.