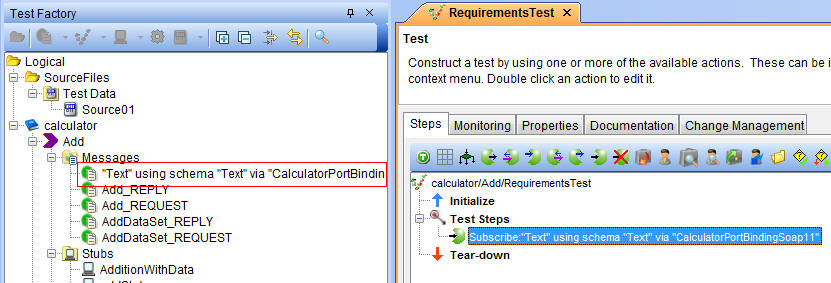Changing the contents of a test
You can add or edit test actions, change the test action type, enable or disable test actions, and save messages as requirements.
After you create or open a test, you can edit its contents in the test editor. The test editor displays the test and its phases to the right of the Test Factory tree.
- Adding test actions
- Editing test actions
- Deleting test actions
- Renaming test actions
- Changing a test actions type
- Moving test actions
- Enabling or disabling test actions
- Saving messages as requirements
Adding test actions
Add an action to a test by clicking it in the Actions palette, which is the horizontal toolbar that is located above the test editor.
The selected action is inserted below the currently selected phase or action.
Alternatively, you can add actions from the test editor menu by right-clicking the phase or step after which you want to insert an action. Actions are available by group under the New menu item.
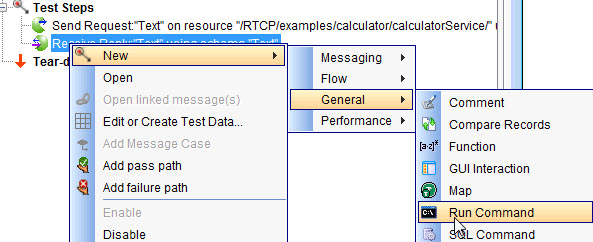
Editing test actions
Edit a test action by double-clicking it in the test editor, or by right-clicking and selecting Open from the actions menu. If the Action Editor is enabled, you can edit test actions inline, underneath or to the right of the test editor (see The Action Editor).
The details of individual test actions are described in Test actions.
Deleting test actions
Delete a test action by selecting Delete from the actions menu, or by selecting the action and pressing the Delete key.
You can cut, copy, and paste test actions by using the actions menu. When you paste, the action that is pasted is inserted below the phase or action that is selected.
Renaming test actions
When you are working in the Business View, you can rename a tests label or any of the actions in its various phases. You can name the test and any wanted test actions in a way that can be easily understood by other users.
To rename an action, select Rename from its menu or select the action and press F2.
Changing a test actions type
When you are working in a test, you can change any existing messaging actions, except Unsubscribe, to another type of messaging action.
To change an existing action, right-click the action and select the new action type under Change Action Type in the actions menu.
Moving test actions
You can reorder test actions by moving them up or down the list of existing actions. You can move a test action by selecting Move Up or Move Down from the actions menu, or you can drag an action and drop it into a new position within the test.
When you are using drag and drop, you can select multiple test actions (sequential or non-sequential) and move them to a new position within the test.
Enabling or disabling test actions
By default, every test action is enabled in a test when it is first added. However, you can disable a test action in order to skip its execution within the test without having to remove it.
To change the state of test actions, select them, right-click any of the actions, then select the wanted state (Enable or Disable) from the menu. To select multiple actions, use Shift or Ctrl. If all the selected actions are in one state, then only the opposite state is available in the menu (for example, if all actions are enabled, then only Disable appears in the menu). If the selected actions are currently in a mixture of states, then both the Enable and Disable options are available.
If you are using the docked action editor, you can toggle the state of the selected test action by using the Enabled check box in the editor.

Saving messages as requirements
Save messaging test actions (for example, Publish or Subscribe) as requirements by dragging them from an open test and dropping them into a valid branch within the tree in the Test Factory perspective. The contents of the message that contains the selected action (that is, header options, transport, and so on) are reproduced in the new message. The new message is named according to the description of the action that created it.
In the following example, the Subscribe action was dragged to the Messages folder for the Add action. The resulting message was then named for the description of the Subscribe action.