Recording a session with HTTP SAP Portal
To measure the performance of a SAP Portal from a web interface, you can record a SAP test by using the HTTP SAP Portal option.
Before you begin
Verify that the IBM® Rational® Performance Tester Agent is running on the local computer and that SAP GUI Scripting is enabled on the SAP server and the SAP GUI client.
Tests are stored in performance test projects. If your workspace does not contain a project, the test creation wizard creates one with a name that you can change. To store a test in a specific project, verify that the project exists before you record the test.
Ensure that the session that you are recording is reproducible. For example, if you create items in SAP and do not delete them, then they will already exist when the test is run, which might cause the test to fail.
Certain websites require appropriate certificates to use a proxy recorder to record the site. The recorder certificate is required to record all the secured sites. The client certificate is different and it serves as an additional layer of security that is required by the web server to authenticate the client/browser. If some applications use Secure Sockets Layer (SSL), the proxy recorder can cause authentication problems because SSL relays traffic between the client and the server. Depending on the authentication method in place, the client might require the proxy recorder to authenticate itself as the server, and the server might require the proxy recorder to authenticate as the client. If the client program requires an authenticated server, you must either have access to the server certificate keystore and provide it to the proxy recorder or configure the client to accept the default certificate from the proxy recorder instead of the certificate from the actual server.
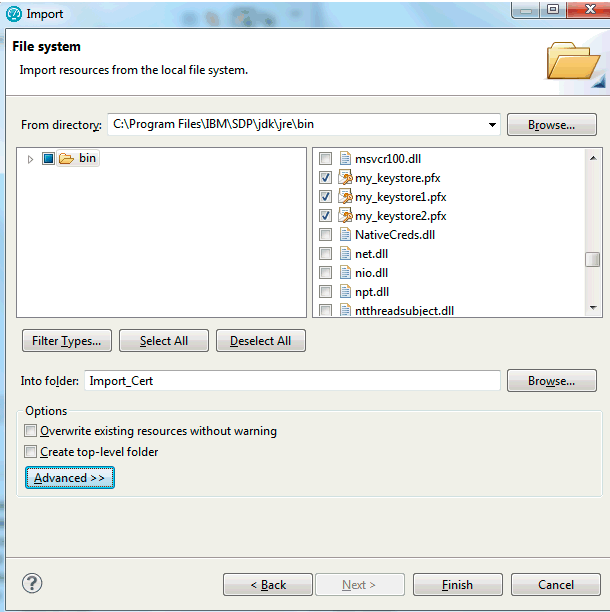
Procedure
- Click ; then select SAP Recording, and click Next.
- Select the project and folder where you want to create the batch input test, type a name for the new test, and then click Next.
- On the SAP session page of the wizard, select Record a session initiated from HTTP SAP Portal.
- Select a web browser and click Next.
- Depending on your selection, take one of the
following steps. On the Recorder Settings page,
depending on the browser that you selected, specify these details:
- To record HTTP or SOCKS traffic through a proxy, click Record traffic with
the proxy recorder. To record low-level network traffic for
applications where a proxy cannot be used, click Record traffic with
the socket recorder. Use this option when you are not using Mozilla
Firefox or Microsoft™ Internet Explorer.
Note: When using proxy recording, you can filter out HTTP or HTTPS requests to a specific endpoints so that any requests to those endpoints are not recorded. See Proxy recording preferences.
- If IBM® Rational® Functional Tester is installed and shell-shared with Rational® Performance Tester, for the Web UI tests, you can use the Record user actions option to record the functional aspects of the application in the same HTTP recording session. Thus, both the functional and performance aspects of the application are recorded.
- If the server requires client SSL authentication, provide the
client certificate for the proxy recorder to be authenticated by the server as
though the proxy recorder were the client. Select The server requires a
specific client certificate.
To provide single certificate keystore, specify the file name and password of the server certificate keystore. If multiple certificates are required, click Multiple certificates, and click Add to specify a certificate keystore file name and password for each host name and port.
- To record a secured site using Internet Explorer or Google Chrome on
Windows, install the recorder certificate by selecting Register the recorder
root certificate authority. Before the recording starts, the browser prompts
you to install the certificate. After the recording is stopped, the browser
prompts you to uninstall the certificate. To avoid multiple prompts for each
recording, select Keep the recorder root certificate authority after
recording. This option is not available when you record by using the Firefox or Safari browser. To record a secured site on these browsers, manually import the certificate in the browser from the default location C:\Program Files\IBM\IBMIMShared\plugins\com.ibm.rational.test.lt.recorder.proxy_version\SSLCertificate. For information about how to import the certificates, see the browser's documentation.Note: If you already had the certificate from a version prior to 9.2.1 and then install the latest version of the product, you might have to install the certificate again.
- If you selected Mozilla Firefox, you can choose to use a temporary Firefox profile. This option starts the Firefox browser without any bookmarks, plug-ins, or tool bars that might be associated with your usual profile. Select Use an alternate Firefox profile, and then select Use a temporary Firefox profile.
- If you clicked Record traffic with the proxy recorder, click Advanced to specify whether to use an HTTP or SOCKS proxy recorder to review and edit network connection settings that the browser uses or to specify advanced SSL authentication settings. If you clicked Record traffic with the socket recorder, specify the advanced SSL authentication settings.
- To record HTTP or SOCKS traffic through a proxy, click Record traffic with
the proxy recorder. To record low-level network traffic for
applications where a proxy cannot be used, click Record traffic with
the socket recorder. Use this option when you are not using Mozilla
Firefox or Microsoft™ Internet Explorer.
- To start the recording, click Finish.
The web browser opens.
- In the web browser, type the URL of an SAP Portal web interface.
- On the web page, follow the logon procedure, and click the link to open the SAP GUI session. The web browser downloads an SAP Portal shortcut file and opens the SAP GUI application with the session information that the shortcut file contains.
- In the SAP GUI client, complete the transactions to record for the test.
- When you complete the transactions to be tested, stop the recording by closing the SAP GUI and the web browser.
Results
At the end of the recording session, one test is created that will contain both HTTP and SAP GUI pages. To run an SAP Portal test, click Run Test.